If you'd rather speak to someone now, call
+91 7219084311.
You can also email us at hello@valardigital.com
+91 7219084311.
You can also email us at hello@valardigital.com
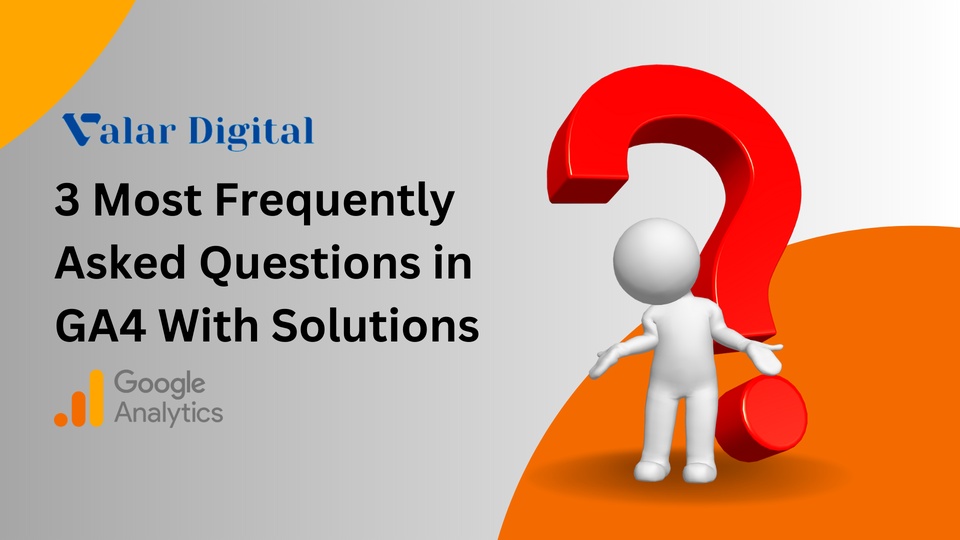
Universal Analytics has been replaced by Google Analytics 4 (GA4) to serve users with the latest platform for in-depth insights and suggestions with the help of artificial intelligence.
GA4 helps improve the customer experience and merchant strategies to drive business growth. Although, with improved integration with the in-house Google products, the data is an ultimate source for good reports.
When such data has to be manipulated and used for better purposes, it becomes challenging to maintain and optimize. There are many challenges user has to face while optimizing the data.
This article will explore and answer the most commonly asked questions in GA4. You can find the issues tackled below:
✓ Missing Reports in GA4
✓ Revenue Not Showing in GA4
✓ Missing Matrics in GA4
✓ Conversions not showing in GA4
✓ Data is missing in GA4
✓ Help with Migration
You cannot add custom annotations in your GA4 reports, as Google has stopped that feature. Whereas Universal Analytics already has the feature to add private as well as public notes on the timeline to understand the overall patterns of your events, traffic, and behavior in your store.
If you’ve integrated event tracking in GA4 but can’t see the set events in reports, or you see them but without the needed parameters, these are the few possible reasons for this issue:
✓ Not given enough time.
✓ Incorrect data range.
✓ Developer filter is active.
✓ Delay in Admin > Events
✓ Data linked to a wrong GA4 property.
Google Analytics reports are quite slow to process the data except for the real-time view and debugging. Users have a standard waiting time of 1-2 days before the data is fully populated.
If you’ve sent events for a few hours, you will not see enough data in the GA4 reports. Therefore, checking again after a day or two max is highly suggested.
If the events are still not recorded in the reports, see the options below.
Mistakes can happen pretty easily when you have to create an eCommerce ecosystem. So we highly recommend re-ensuring that you’ve selected the correct data range in the reports. You could perhaps be looking at the data while the missing events haven’t been tracked yet.
You can ensure your data range on the top-right corner of your standard GA4 reports or the Explorations page’s top-right corner.
You can remove the internal traffic which might be coming internally from your colleagues, as this feature ensures the visitor’s IP address and corresponds with the developer or internal rules.
If you believe this might be the issue, you can visit your Admin page in analytics, select Data Settings, and Data Filters.
If your current status of the data filter says ‘Active,’ this could be the reason for the missing reports.
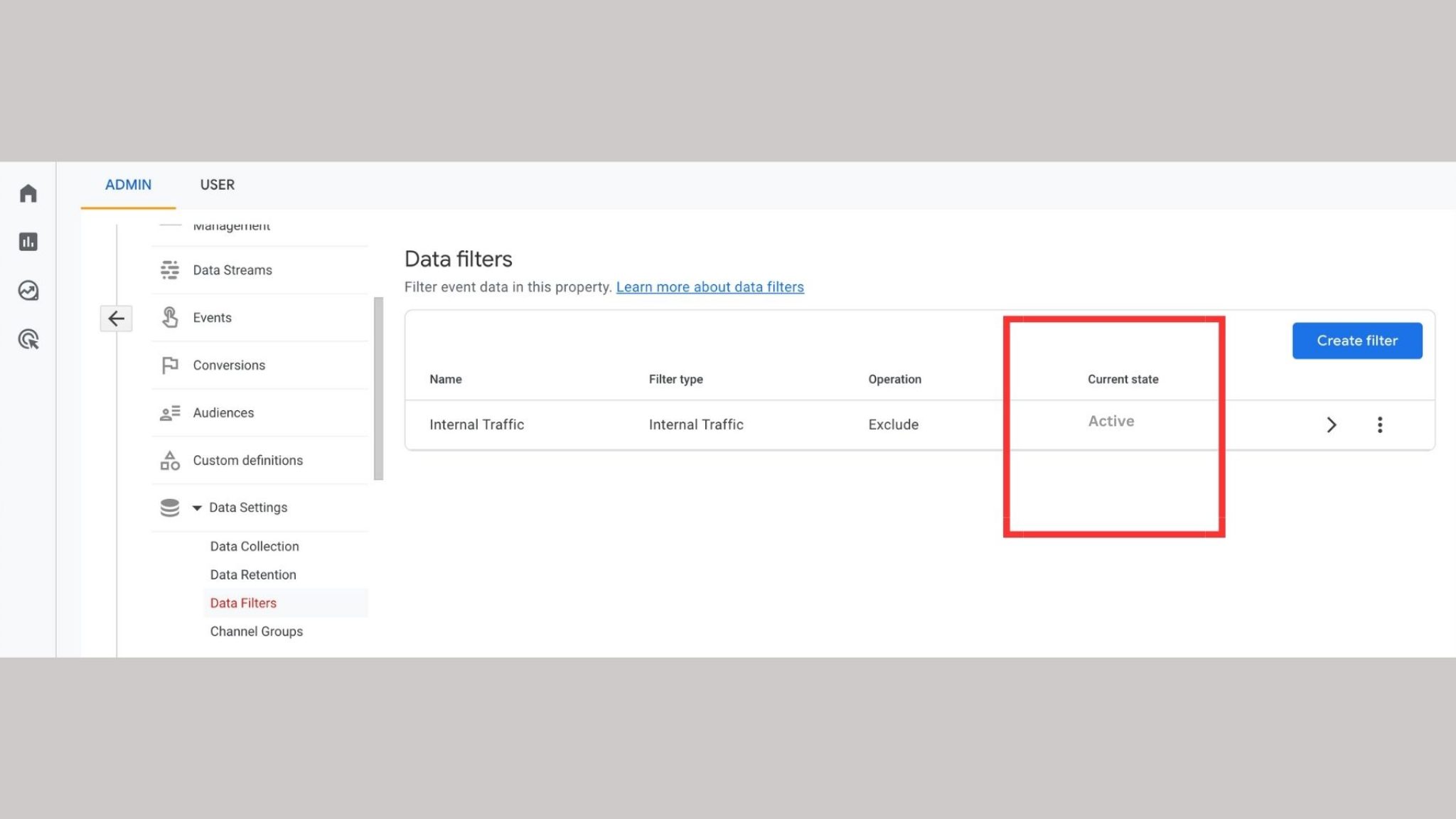
You can rectify this issue by going to the Admin panel > Data Streams > Click your web stream > Configure Tag Settings, Show all and then click Define Internal Traffic.

Clicking on ‘Define internal traffic’ will reveal a set of internal/developer rules. (If you don’t see any rules, there is a different reason for the reports not showing up)
Click on the rules if you see them, and ensure your IP address is not in them. This is the issue if you see your IP address in the configuration.
The Admin > Events > Events list is where you may see the events lagging behind the other GA reports. Sometimes they don’t even show up for days, even when engagement events show perfectly on the list.
Here’s what you have to do:
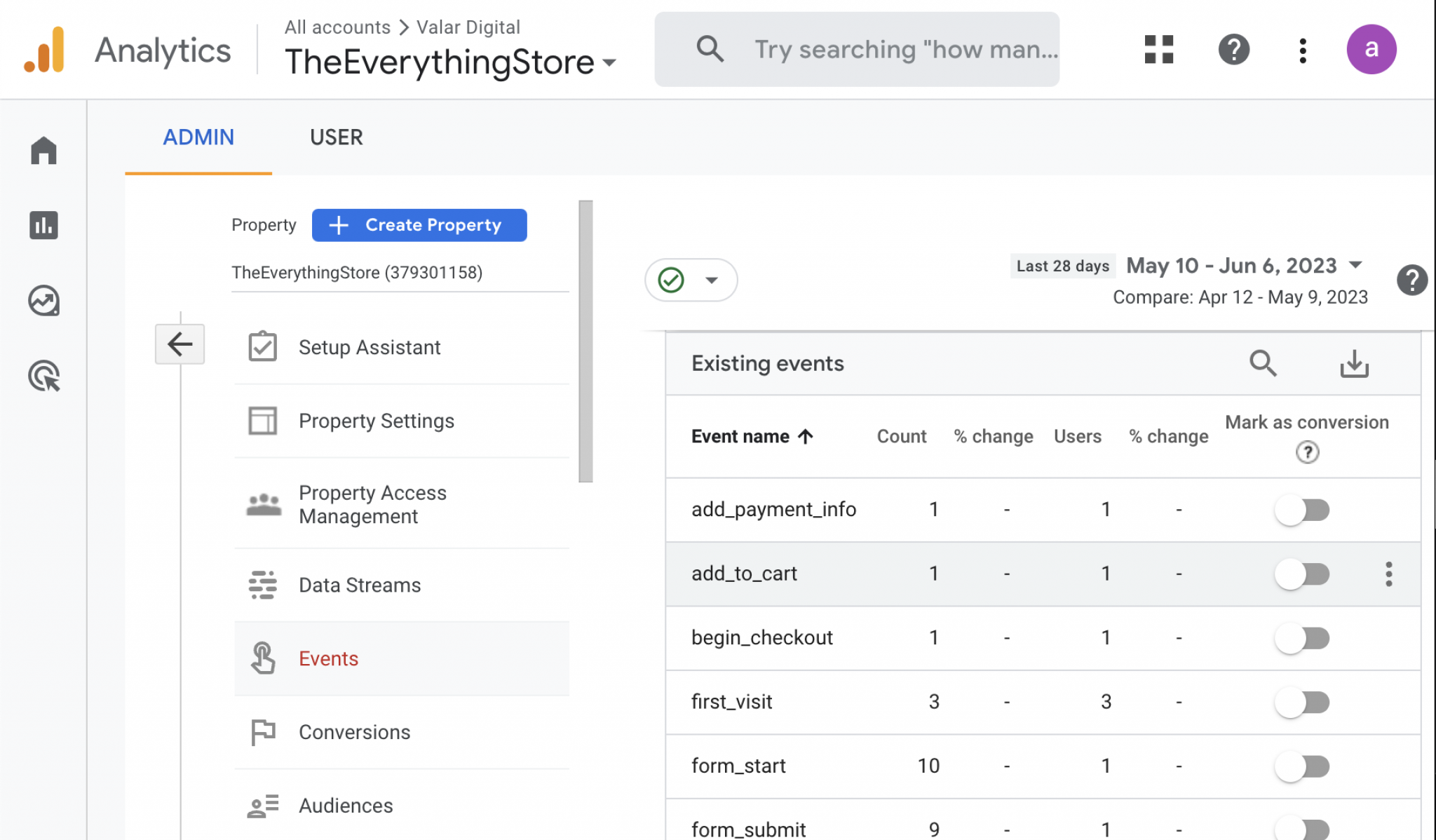
You can rather visit the other options for events to rectify this problem.
Visit Reports > Engagement and Events and see if your intended event is visible. If you still don’t see them, you can build a Free form exploration with a primary dimension as an event name, and count as an event metric)
Suppose you still want to ensure events in the Events section are marked as conversions. In that case, you can still configure them in Admin > Conversions > New Conversions Event and enter the event name manually.

One of the most common mistakes that stay hidden under our eyes is connecting the wrong G-ID to your site.
To avoid this problem, recall how you’ve installed your Google Analytics 4.
Visit Admin > Data Streams and check the Measurement ID starting with “G-” with the ID number highlighted in blue below.
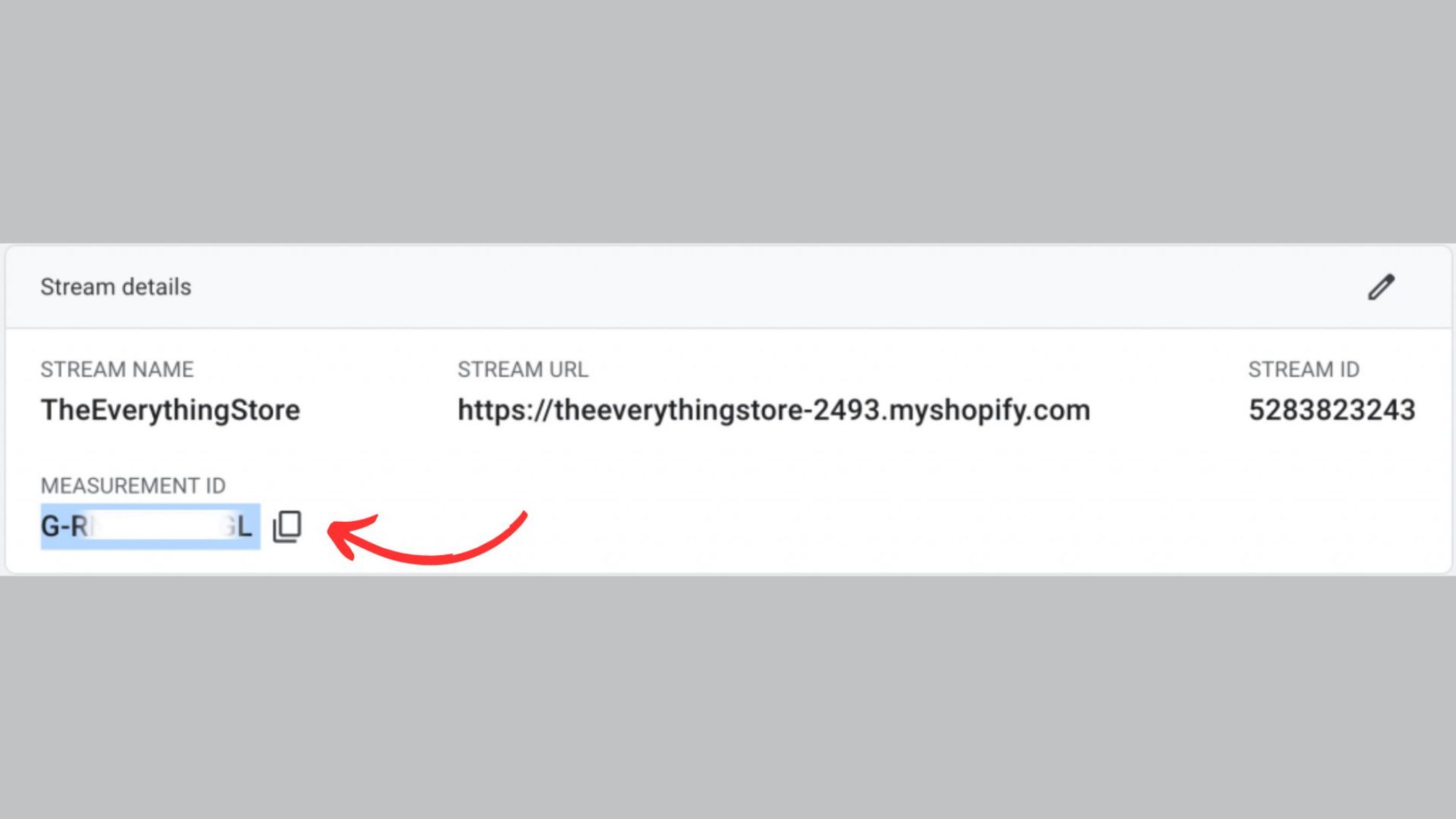
Now visit your store (We’ve chosen our Shopify store) and check the measurement ID in your GTAG and GA4 tags in Google Tag Manager are the same.
Configure the same measurement ID if you find both of them different from each other.
eCommerce Revenue not showing in GA4 is among the most frequently asked questions in the latest GA4 version of Google Analytics.
We’ve addressed the issue below while occasionally keeping you updated with the solution as the newer versions evolve.
Even after setting up the events properly in the eCommerce reports, you still cannot see the transaction values.
This issue is likely caused due to a missing value parameter called ‘currency’ in events. GA4 doesn’t show the currency even if you set it up by default in Google Analytics.
Addressing the issue while using the DataLayer to set the currency value, you must ensure that DataLayer consists of that value.
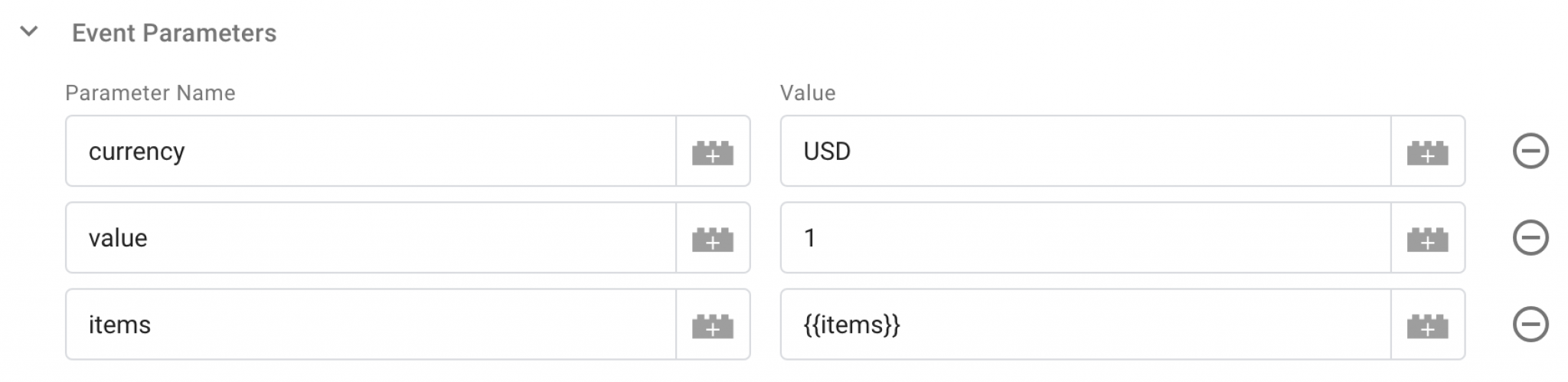
Adding the currency parameter without the proper value doesn’t appear in the reports. Your currency has to be in a 3-character code, i.e., INR, USD, EUR, etc.
If you mistype EUR (3-character code) as EURO, the revenue value will not appear in the reports.
Since both Google Tag Manager (GTM) and Google Analytics (GA) codes are written in JavaScript, all the values are considered case-sensitive. They will not appear in the reports if you type ‘Currency‘ with capital ‘C’ rather than ‘Currency‘
Therefore, ensuring that your parameters are all in lowercase is crucial.
Since the currency symbols are not considered value parameters in Google Tag Manager, revenue values won’t appear in the reports if you include the number ‘1’ for a value with the currency symbol ‘$1’.
Google Analytics 4 (GA4) has a completely different way of processing data than Universal Analytics (UA), as GA4’s measurement system relies solely on Events rather than the formal sessions and pageviews in UA.
| Hit type in Universal Analytics Property | Measurements in Google Analytics 4 Property |
| Event | Event |
| PageView | Event |
| Purchase | Event |
| User timing | Event |
| Exception | Event |
| Social | Event |
| User Timing | Event |
Since the data model is different in GA4 compared to UA, some standard features like average session duration and bounce rate seem absent in GA4.
Session duration can still be kept under the carpet, but the bounce rate is also completely different in GA4’s (7/11/22 update) than what we are used to in Universal Analytics.
Keeping track of bounce rates from the lowest to the highest is a robust way for eCommerce marketers to study which pages have the highest performance.
Considering the same feature in GA4, we have an ‘engaged session.’
An engaged session is a session lasting more than >=10 seconds OR has >=1 conversion event(s) OR >=2 page/screen views.
The engaged session metric is still useful in some ways, but the standard bounce rate metrics in Universal Analytics are way more insightful and easy to understand.
Below is the ‘Engaged sessions’ in the GA4 traffic acquisition metric report for our demo store on Shopify.
The new related metrics can also be seen beside, such as the ‘Average engagement time/session, ‘Engagement rate.‘ but the bounce rate is a complete tradeoff in front of these so they are not considered better than bounce rates.

If you want to discover your website’s best and worst-performing pages, you simply use bounce rate as a primary key matrix for all your clients.
If you cannot see the workflow easily, you cannot justify GA4 as an easily functional feature to have.
Although we still don’t mind the new related features like the ‘Average engagement time/session or an ‘Engagement rate,’ but the regular metrics make everyone’s job easy and help skip the hassle of finding an entirely new way to address those pages.
Below are a few solutions you can find to this problem:
✓ The recent release of the new bounce rate feature may take some time to get used to, but you can get familiar with the engaged session rates eventually.
✓ You can either switch your web analytics setup to a new one or settle with GA4 until the new updates satisfy your needs.
If you want to consult our professional experts on this matter, we are happy to help you solve all your eCommerce problems.